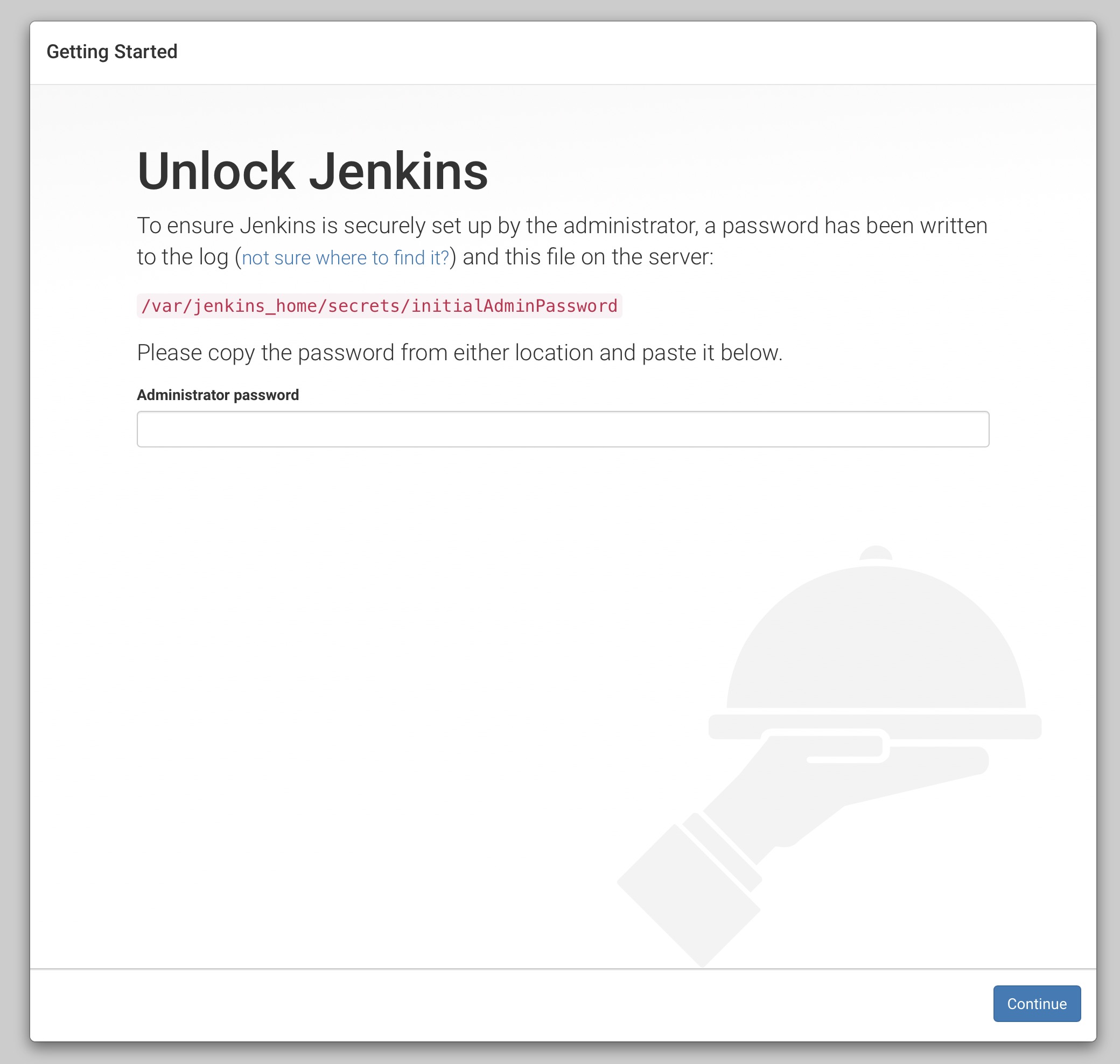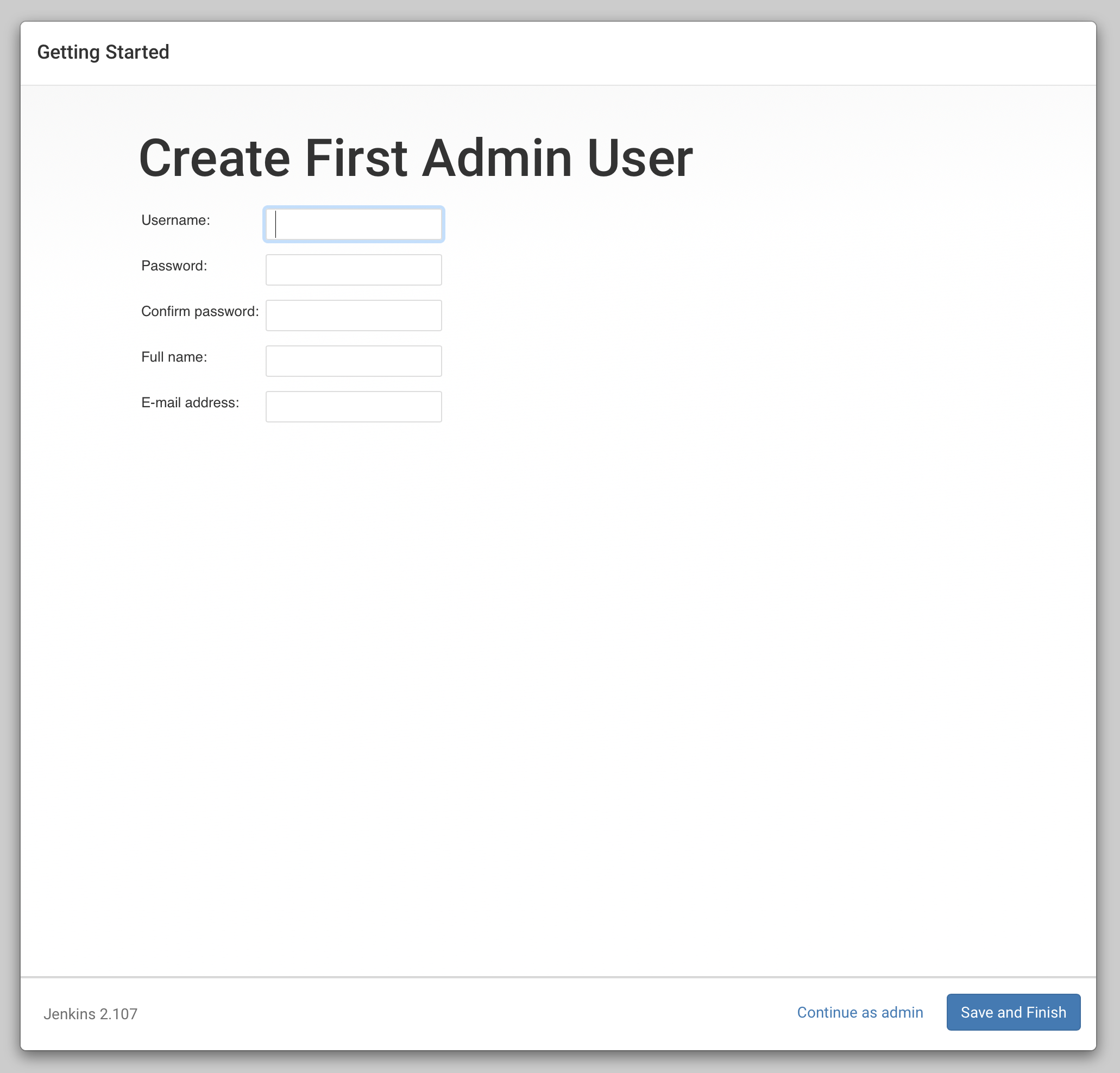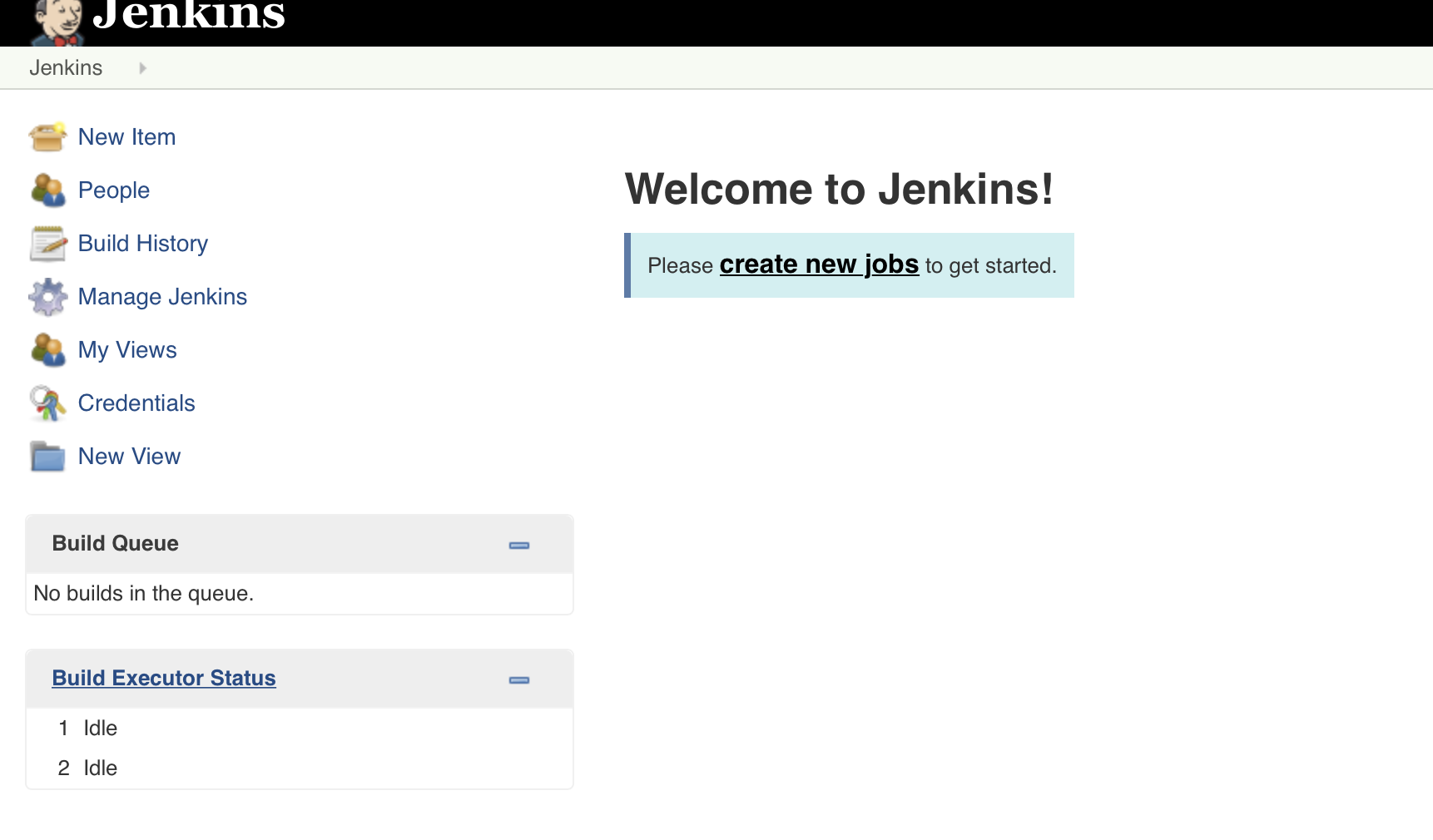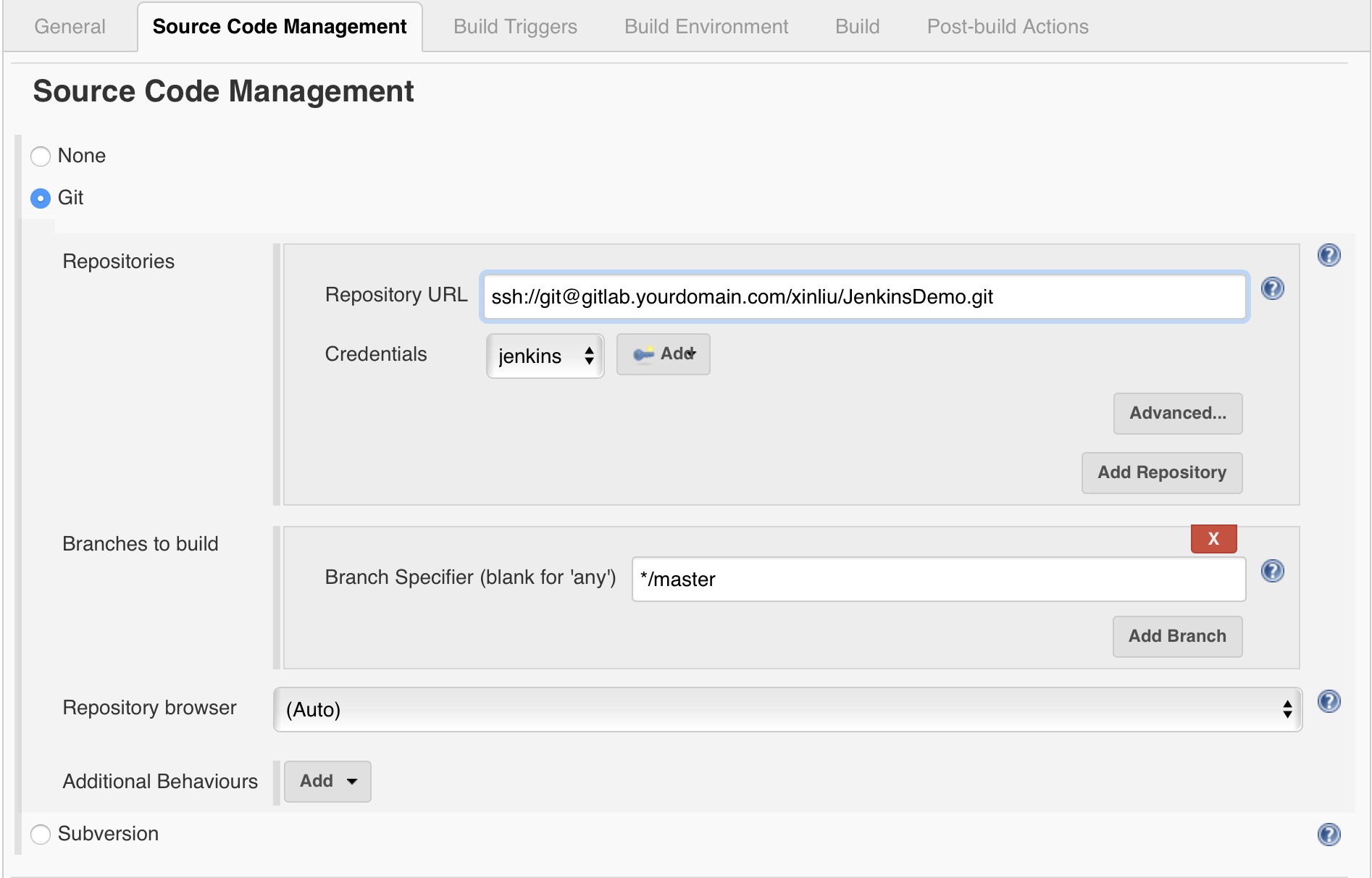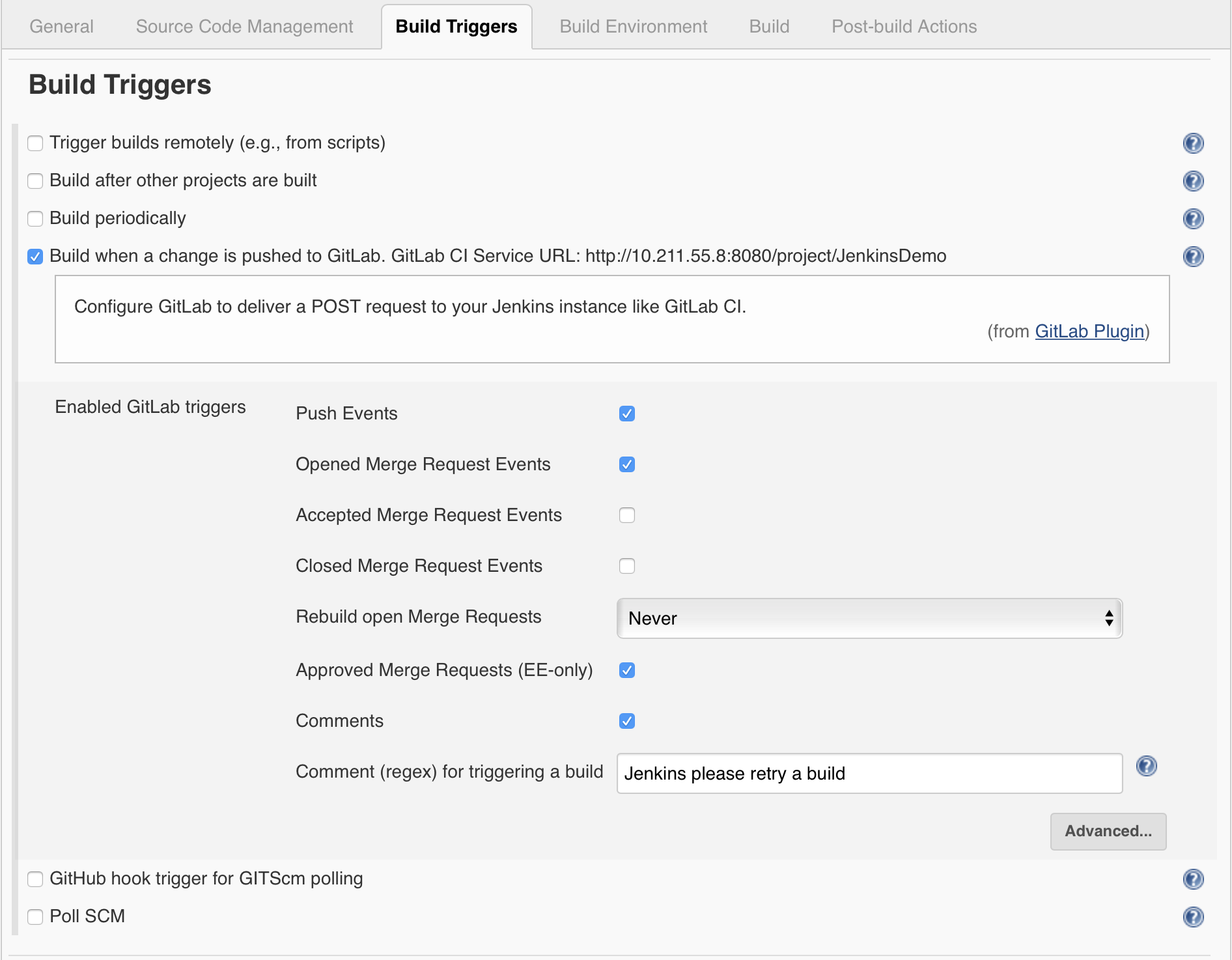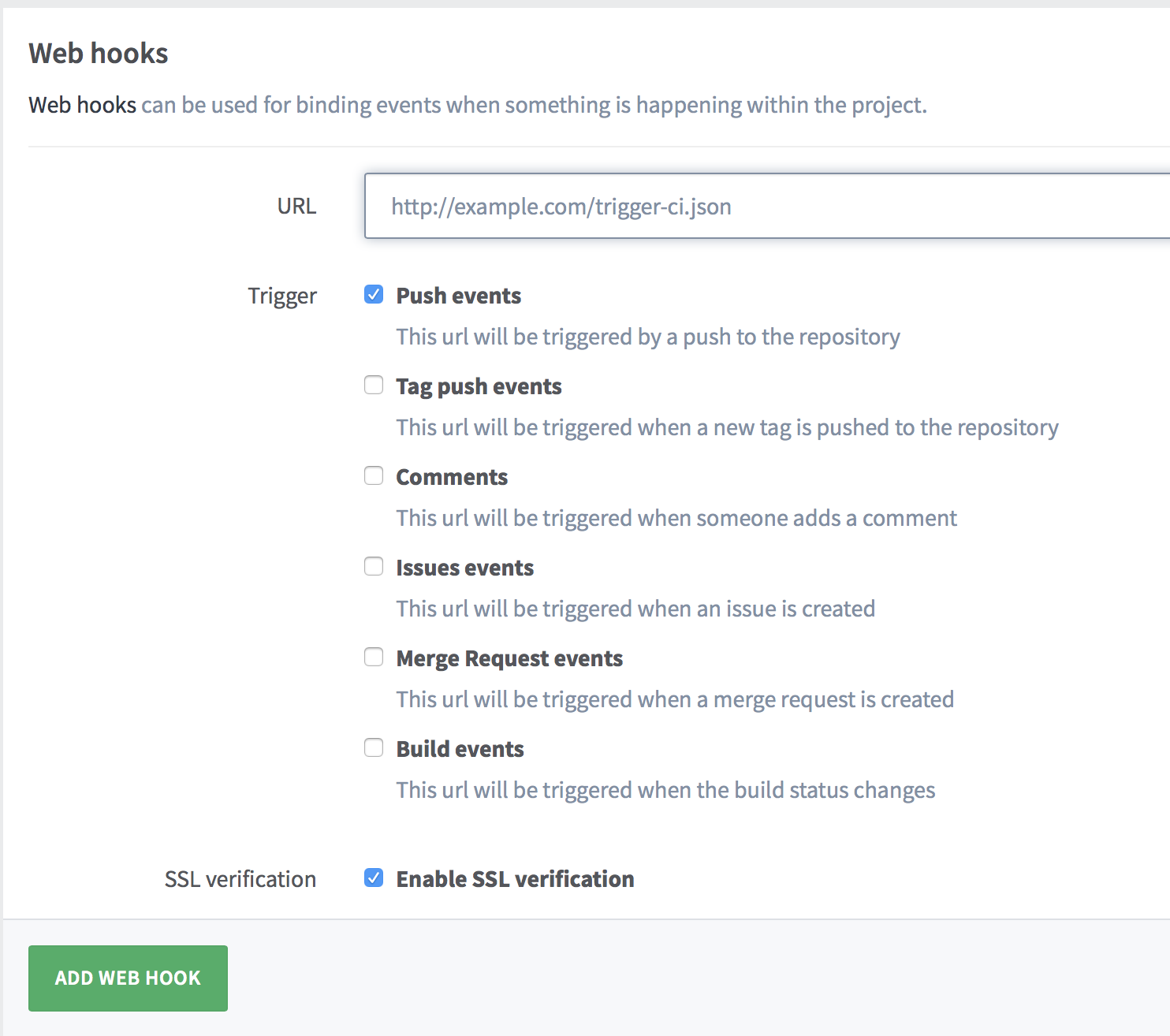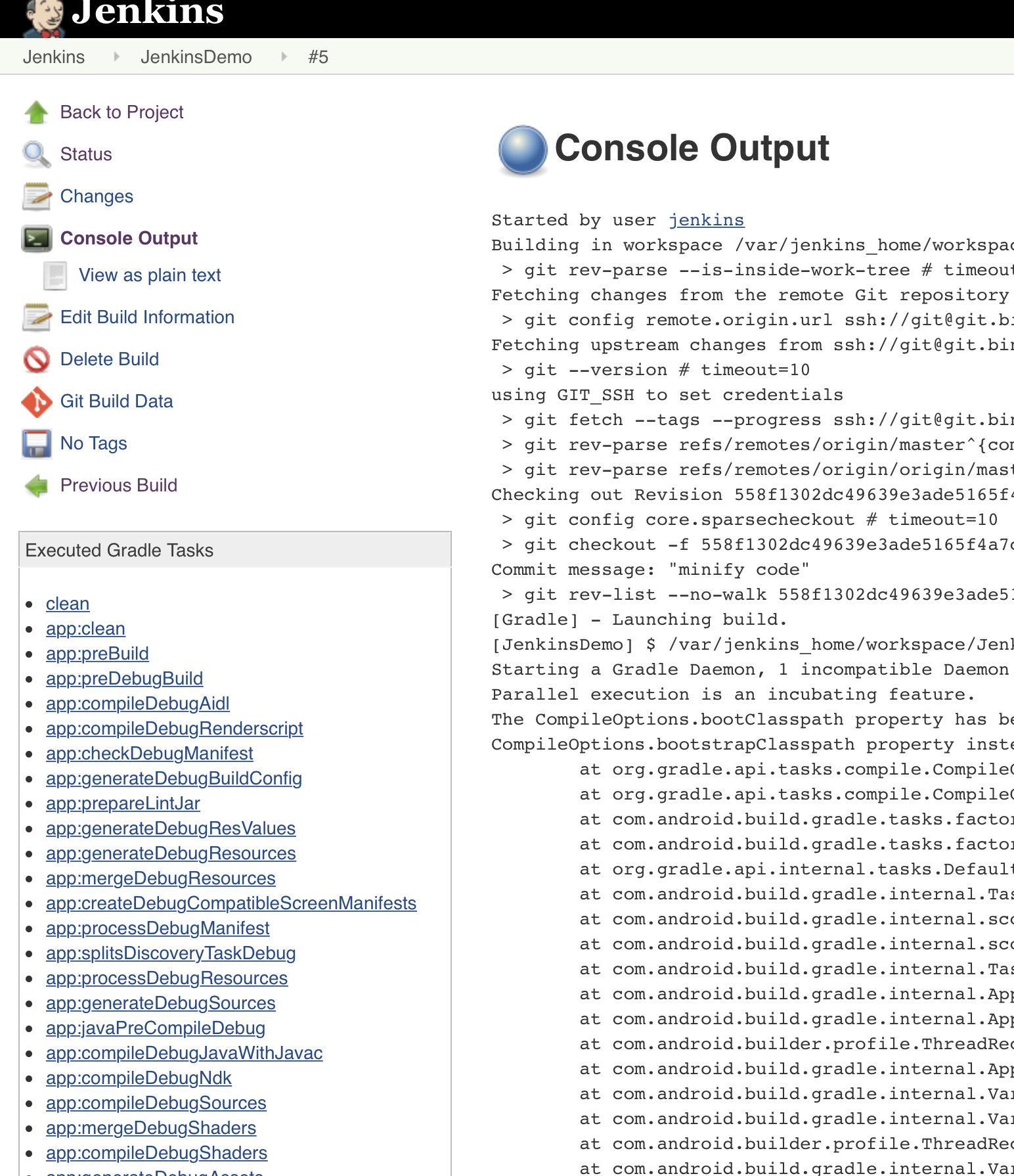Jenkins-持续集成搭建
平时做开发,关注得比较多的是具体的开发工作,等开发完成进行部署的时候,需要做一系列繁琐的工作,例如上传到测试平台等,这些事情的价值实在是没有多少,而且保不准哪时候就会出叉子;而且这次发版的一些信息也是相对闭塞的,基本上只有参与开发的人员可以得知。所以这些工作的自动化显得尤为必要,而 Jenkins 就是这样的一种工具,当然还有很多其他的,不过它比较流行且开源免费,非常适合团队自建。
这里以 Gitlab、Android 为例来讲解,宿主机为 CentOS,所以关于 GItLab 的安装也就不说明了。
准备工作
为了避免在自己机器上配置不必要的环境,造成污染,这里使用 Docker 的来进行安装。关于 Docker 的使用,不是本文的重点。
选一个你喜欢的目录,创建一个 build_jenkins.sh:
1 | docker image rm jenkins:android -f |
接着创建一个 dockerfile:
1 | FROM jenkins/jenkins:2.107-alpine |
这里只需要关注最后两行,这里指定了两个环境变量,等会我们会创建相应的目录用于保存 SDK 和 gradle ,通过 Volumn 挂载到 Docker 容器上。
然后再创建一个 run_jenkins.sh:
1 | docker run \ |
接着几个目录:
1 | mkdir docker-jenkins-home docker-android-home docker-gradle-home |
最后创建一个 .dockerignore :
1 | run_jenkins.sh |
到这里,准备工作应该是已经做完了,不过因为这里是以 Android 为例,所以还要安装 AndroidSDK 到 docker-android-home,执行命令 wget https://dl.google.com/android/repository/sdk-tools-linux-3859397.zip -O sdk.zip && unzip sdk.zip -d ./docker-android-home ,更多的请查看 Android SDK Manager 命令行工具使用 。
初次启动 Jenkins
上一步已经把基本的配置完成了,接着尝试启动 Jenkins。
构建镜像
执行 ./build_jenkins.sh ,可能需要等几分钟,等执行完之后,执行 docker images 就可以看到我们构建好的镜像了:
1 | REPOSITORY TAG IMAGE ID CREATED SIZE |
启动容器
执行 ./run_jenkins.sh ,终端输出一段 id 后容器就在后台开始运行了,不过首次启动 jenkins 为了便于解决可能出现的坑,可以去掉脚本中的 -d 参数。
访问 Jenkins
打开浏览器访问 http://localhost:8080 ,可以看到下面的界面:
按照提示,填入初始密码,点击 Continue 会让我们安装插件,选择推荐安装,安装好后会让你注册一个管理员账户:
这里邮件地址到后面还会有用,填的时候稍微认真点。点击 Save and Finish 后就进入到了 Jenkins 的主页了:
安装插件
到这里我们已经成功搭建并启动了 Jenkins,正式开始创建项目之前,除了默认安装的插件外,还有一些其他的插件需要安装。
点击 Manage Jenkins ,然后点击 Manage Plugins ,接着选中 Available Tab,在搜索框中输入 “Gitlab”,选中 “GitLab”、“GitLab Authentication” 以及 “GItLab Hook” 这三个插件,然后点击 install without restart 。
SSH 公钥
为了使得每一个新建项目不用重复配置密钥啥的,我们创建一个全局的密钥用来访问 GItLab 上所有的仓库。
创建密钥
首先需要生成 Jenkins 服务器的密钥,所以就要进入 docker 容器执行命令。
执行 docker ps 查看 jenkins 容器的 id,然后执行 docker exec -it <id> /bin/bash 就进入了容器分配的一个 shell,先执行 su jenkins 切换到 jenkins 用户, 最后就是执行生成密钥的命令了。
部署密钥至 GitLab
使用管理员账户登录 GitLab,然后点击右上角的小扳手进入 Admin Area ,然后选择 Deploy Keys ,接下来添加进去就好了。
也可以把SSH 公钥添加到自己的账户中,不过权限可能会有问题。
创建 Job
插件、密钥准备好后,就可以开始创建一个持续集成的项目了。
配置 GitLab 仓库
我们前面配置好了 GitLab 上的公钥,不过还不能直接访问所有的项目,所以还要设置一下。进入到你项目的仓库面板,然后进入 Settings 界面,选中 Deploy Keys ,将上一节中添加的公钥添加(ENABLE)到你的项目中就可以了。
创建 Jenkin Job
点击 New Item ,随便输入个名字,选中 Freestyle Project ,点击 OK 就创建了一个坑位。
配置 Job
上一步只是创建了一个坑位,接下来还需要配置源代码地址、触发器等。
源码管理
最重要的是源代码在哪里。选中 Source Code Managment ,选中 Git 单选按钮🔘。
Credential 选择 jenkins,这是 Jenkins 自带的,默认使用 .ssh/id_rsa 作为私钥,下面的代码分支看自己情况。
这里 Jenkins 会自动尝试连接这个仓库,如果连接失败就提示错误,根据提示进行纠正就好了。
触发器
然后选中 Build Trigger 选项卡,选中 Build when a change is pushed to GitLab. 。
提示信息里面指出,我们还需要设置 GitLab 仓库 WebHook,以便在提交代码到仓库的时候,GitLab 可以通知 Jenkins 开始构建。
所以接下来还需要再对 GitLab 项目进行配置,还是进入到 Settings ,然后选中 Web Hooks ,填入上一张图里面 URL 的值。
这样就可以在提交代码到分支的时候进行构建了。
因为我这里的 Jenkins 是跑的本地服务,而 GitLab 是已经上线的服务,所以触发器是无法正常工作的。
构建配置
上面的算是完成基础配置,真正的构建配置还没有完成。选中 Build 选项卡,然后在 Add Build Step 下拉菜单中选中 Invoke Gradle Script 。
在 Tasks 框中填入要执行的 task 名称,就跟命令行执行 Gradle 命令差不多。
点击 Save
到这里,一个最简单的 Job 就算是创建好了
开始构建
点击 Build Now 手动开始构建,然后会在下面看到出现一个构建任务,点击去可以查看更多信息,比如 Console Output 。
镜像问题
可能你并没有看到的如上图中的输出,而是得到如下的错误输出:
1 | * What went wrong: |
这是因为我们的镜像是基于 Alpine 的,缺少 aapt2 依赖的一些动态链接库,这些动态链接库本应该是包含在 glibc 里面的,但是 Alpine Linux 自带的 glibc 是精简版,所以还需要自己安装一个完整的 glibc。
GitHub 上有打包好的安装包,直接拿来用就好,省得自己编译。按照 README 里面的说明,将 dockerfile 修改成如下:
1 | FROM jenkins/jenkins:2.107-alpine |
如果没什么问题就能够正常编译了。
后续配置等有时间了再来补充吧